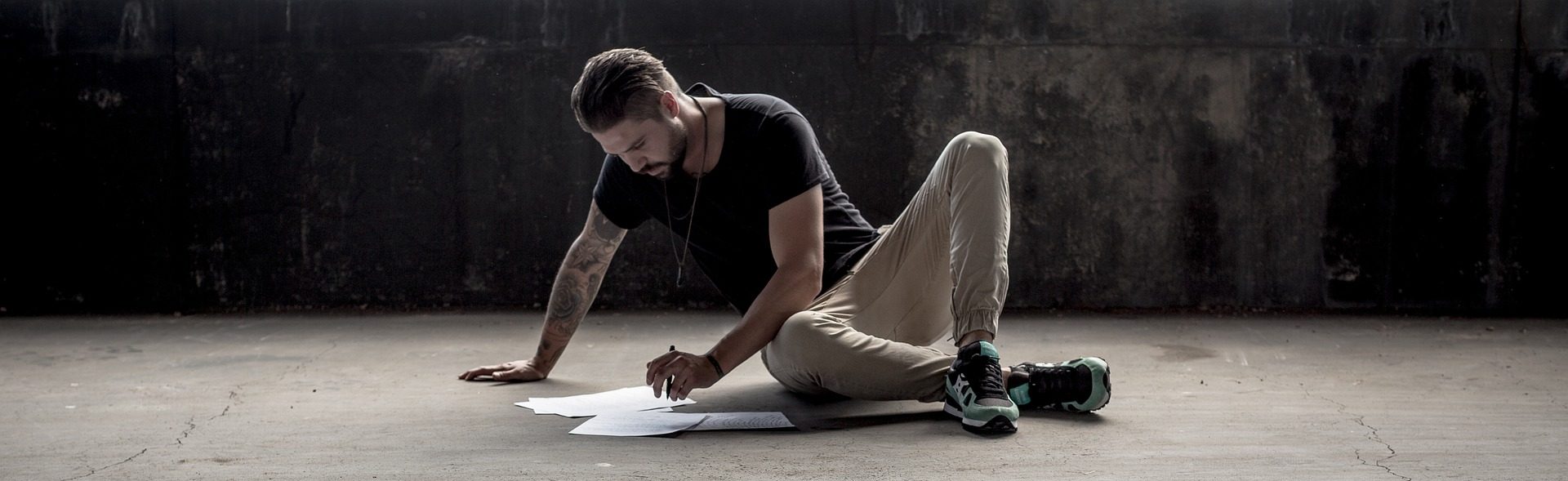Wenn du gerade an einer wissenschaftlichen Arbeit schreibst und dich nicht mehr mit Last-Minute Literaturverzeichnissen und Quellen-Chaos herumschlagen willst, dann ist Citavi dein neuer bester Freund.
In diesem Tutorial zeige ich dir, wie du mit Citavi Quellen sammelst, organisierst, bearbeitest und mit wenigen Klicks in deine wissenschaftlichen Texte einfügst. Das Beste? Anders als mit vielen anderen Tools kannst du mit Citavi auch den deutschen Zitierstil nutzen! Also, legen wir los!
Inhaltsverzeichnis
Installation und erste Schritte
Lange Zeit war Citavi nur für Windows verfügbar. Mittlerweile kannst du es aber ganz unkompliziert auf jedem Gerät nutzen – egal ob Windows, Mac oder Linux. Wenn du Windows nutzt, lädst du Citavi einfach direkt von der offiziellen Website herunter. Ich würde dir Citavi nur empfehlen, wenn deine Uni eine Campuslizenz hat. Dann kannst du dich einfach mit deiner Hochschulmail anmelden und direkt die Vollversion nutzen. Wenn du dir den Zugang selbst kaufen musst, kostet dich das über 100 Euro. In diesem Fall nutzt du besser ein kostenloses Tool wie Zotero.
Ich selbst nutze einen Mac. Deshalb zeige ich dir in diesem Tutorial Schritt für Schritt, wie du mit Citavi Web arbeitest. Das bietet dir alle wichtigen Kernfunktionen, um deine Hausarbeit oder Abschlussarbeit stressfrei fertigzustellen.
Die Benutzeroberfläche von Citavi
Citavi speichert deine Literatur in sogenannten Projekten. Deshalb siehst du auf der Startseite zuerst die Übersicht deiner Projekte. Um dich erstmal ein bisschen zurechtzufinden, gibt es schon ein Demo-Projekt, in dem du alle Funktionen in Ruhe ausprobieren kannst.
Wenn du in einem Projekt bist, findest du zuerst eine Titelübersicht. In der mittleren Spalte werden alle Titel angezeigt, die du hinzugefügt hast. Neben der Titelansicht gibt es noch die Text-, Wissen- und Aufgabenansicht, die wir uns später anschauen. Die Spaltenbreite kannst du übrigens mit dem Cursor anpassen.
Links kannst du verschiedene Filter verwenden, um gezielt nach bestimmten Titeln zu suchen – zum Beispiel nach Schlagworten oder Kategorien.
In der rechten Spalte findest du die vollständigen bibliografischen Angaben zum aktuell ausgewählten Titel. Zusätzlich werden hier weitere Informationen wie Zitate und mit dem Text verknüpfte Aufgaben angezeigt.
Lass uns jetzt aber das Demo-Projekt verlassen und direkt mit einem eigenen Projekt loslegen.
Ein eigenes Projekt starten
Wenn du dann mit der Literatur für deine eigene Arbeit starten willst, kannst du unten links auf neues Projekt anlegen klicken. Legen wir beispielsweise das Projekt Burnout BA an.
Literatur in Citavi importieren
Jetzt schauen wir uns an, wie du Literatur in dein Projekt bekommst. Klicke unten auf das Plus-Symbol. Dort hast du mehrere Optionen, wie du neue Titel hinzufügen kannst – etwa aus PDF-Dateien, über den DOI oder ganz einfach manuell.
Außerdem findest du in der Projektansicht oben rechts den Reiter „Add-ons“. Hier kannst du die Citavi Pickers installieren, eine Browser-Erweiterungen für Chrome oder Firefox. Damit kannst du direkt aus dem Browser Quellen in dein Projekt übernehmen. Wie das funktioniert, zeige ich dir kurz:
Wenn du jetzt z.B. auf Google Scholar gehst, kannst du die Sucherergebnisse direkt in Citavi übertragen. Du siehst jetzt hinter den Quellen das Citavi zeichen, wenn du das anklickt, kannst du auswählen zu welchem Projekt die Quelle gespeichert werden soll. Zurück in Citavi findest du die importierte Quelle direkt in der mittleren Spalte.In der rechten Spalte siehst du jetzt die Infos Details zur Quelle und in der Spalte Inhalt kannst du das Abstract des Papers lesen.
Schauen wir uns noch an, wie du PDFs hinzufügen kannst: Geh einfach unten wieder auf das Plus-Symbol und wähle „Upload von PDF-Dateien“. Suche dein PDF aus und lade es hoch – die Datei landet dann sofort in deiner Literaturliste. Wenn du jetzt auf das PDF-Symbol neben dem Titel klickst, öffnet sich die Vorschau und du kannst das Paper lesen. Es ist ein relativ einfacher PDF-Reader, aber praktisch ist die Funktion trotzdem. Am besten ziehst du noch die mittlere Spalte größer und passt den Zoom an.
Falls du eine Quelle manuell eingeben möchtest, klickst du ebenfalls unten auf das Plus-Symbol und wählst beispielsweise „Buch manuell hinzufügen“. Dann kannst du alle Infos wie Autor, Titel und Jahr direkt eingeben – Citavi speichert das Ganze automatisch für dich.
Literatur organisieren und strukturieren
Damit du nicht in einem Chaos aus Quellen versinkst, bietet Citavi verschiedene Organisationsfunktionen.
Kategorien und Schlagwörter
Citavi organisiert deine Quellen übersichtlich in Kategorien. Das ist ziemlich praktisch, denn so behältst du immer den Überblick, welche Literatur du für welchen Teil deiner Arbeit brauchst. Wenn du zum Beispiel gerade an deiner Einleitung schreibst und nur die passenden Quellen dafür sehen willst, kannst du ganz einfach den Kategoriefilter nutzen.
So gehts: Du klickst auf den Titel und auf der rechten Seite auf den Reiter Inhalt und dann auf Kategorien. Dann kannst du unten über das Plus-Symbol neue Kategorien hinzufügen.
Ich lege hier mal eine Kategorie „Einleitung“ an. Sobald du diese erstellt hast, kannst du einfach den Haken bei deiner Quelle setzen, um sie der Kategorie zuzuordnen. Mit dem kleinen Pfeil rechts oben schließt du die Ansicht wieder.
Jetzt ist deine Quelle der Kategorie „Einleitung“ zugewiesen. Das kannst du natürlich für alle Kapitel deiner Arbeit machen.
Wenn du jetzt links den Suchfilter einblendest, kannst du dir die Quellen anzeigen lassen, die der Kategorie Einleitung zugeordnet sind. So sparst du dir langes Suchen und findest schnell genau die Literatur, die du gerade brauchst.
Zusätzlich kannst du auch noch Schlagwörter vergeben, um deine Quellen noch besser zu sortieren.
Notizen und Zitate verwalten
Ein weiteres nützliches Feature in Citavi ist, dass du deine Zitate direkt im Programm verwalten kannst. Das erspart dir später viel Zeit beim Schreiben. Du wählst du einfach eine Quelle aus und kannst dann rechts den Reiter „Zitate“ öffnen. Hier sammelst du alle Zitate, die dir später beim Schreiben helfen.
Um ein neues Zitat hinzuzufügen, klickst du unten auf das Plus-Symbol. Du hast die Wahl zwischen verschiedenen Optionen, zum Beispiel ein direktes Zitat oder ein indirektes Zitat. Machen wir das Ganze einmal gemeinsam:
Gehen wir davon aus, dass diese Stelle für meine Thesis ganz besonders relevant ist:
„Als Burnout-Syndrom wird ein Zustand emotionaler Erschöpfung, Depersonalisation und reduzierter Leistungsfähigkeit bezeichnet, der aufgrund beruflicher stressbedingter Überlastung entstanden ist.“
Ich wähle als Beispiel „direktes Zitat“ aus. Ganz praktisch ist, dass du erstmal eine Kernaussage hinzufügen kannst. In unserem Beispiel wäre das z.B. Definition Burn Out.
Jetzt kannst du den Text des Zitates direkt in das Fenster reinkopieren und ganz wichtig noch die Seitenzahl (Bsp. 753) eintragen. Am besten fügst du auch noch eine Kategorie hinzu. Jetzt noch über den Haken speichern und schon haben wir das Zitat gespeichert.
Citavi merkt sich für dich automatisch, von welcher Quelle das Zitat stammt – inklusive Seitenzahl.
Wenn du später an deiner Begriffserklärung sitzt, kannst du einfach in den Tab Wissen gehen und siehst alle Zitate auf einen Blick. Wenn du Kategorien angelegt hast, siehst du nur die Zitate dieser Kategorie. Du brauchst also beim Schreiben nicht mehr lange suchen, sondern kannst direkt auf deine Vorarbeit zurückgreifen.
Dann gibt es noch den Reiter Aufgaben, da kannst du dir z.B. eintragen bis wann du das Paper gelesen und bearbeitet haben möchtest. Ich persönlich nutze diese Funktion nicht wirklich, da ich dazu liebe eine spezielle Software wie Notion nutze.
Citavi direkt in Word nutzen
Das Citavi Add-on kannst du einfach in Word installieren. Dazu gehst du auf Einfügen und Add-Ins. Über die Suche findest du den Citavi Assistent. Wenn du das Add-In geladen hast, schließt du Word am besten einmal und startest es neu. Schon ist der Citavi Assistent installiert.
Nachdem du das Add-on installiert hast, erscheint rechts im Word-Dokument der Citavi-Assistent. Hier kannst du nun dein Projekt direkt mit dem Dokument verknüpfen. Ich nehme hier als Beispiel mein Projekt „Hausarbeit Burnout“. Sobald du dein Projekt auswählst, erscheinen direkt auch deine angelegten Kategorien.
Im nächsten Schritt wählst du dann in den Einstellungen deinen Zitierstil aus. Orientiere dich dabei einfach am Stil, den deine Hochschule vorgibt. In diesem Beispiel verwende ich den deutschen Zitierstil also Chicago (heißt auf CMOS Chicago Manual of Style, 18th ed. (Notes, German)), da dieser in anderen Programmen wie Zotero oft nicht verfügbar ist. Sobald du den Zitierstil eingestellt hast, übernimmt Citavi die Einstellung automatisch auch für dein Literaturverzeichnis.
Achtung: Manche Lehrstühle haben eigene Zitationsstile. In Citavi Web kannst du aktuell keine eigenen Stile hochladen, sondern nur aus vielen vorgefertigten auswählen und diese anpassen. Falls du einen spezifischen Zitationsstil deines Lehrstuhls nutzen musst, solltest du dafür das Programm Citavi verwenden. Wenn du Mac OS nutzt musst du dann eine so genannte Virtualisierungslösung nutzen wie z.B. Parallels oder VMware Fusion.
Schauen wir uns jetzt an, wie du Zitate in Word speicherst.
Um ein Direktzitat einzufügen, platzierst du den Cursor einfach an die gewünschte Stelle im Text und klickst im Tab Wissen das Zitat an, das du zitieren möchtest. Jetzt nur noch bestätigen und schon siehst du das Zitat inklusive Fußnote im Dokument. Wenn du die Seitenzahl in Citavi eingespeichert hast, wird sie dir auch hier angezeigt. Gleichzeitig wird am Ende des Dokuments direkt der passende Eintrag im Literaturverzeichnis hinzugefügt.
Das Feld Literaturverzeichnis kannst du übrigens jederzeit mit dem Textfeld-Steuerpunkt verschieben, wenn du es lieber an einer anderen Stelle haben möchtest. Es aktualisiert sich trotzdem immer automatisch, sobald du neue Quellen hinzufügst.
Wenn du einen Beleg oder ein Zitat löscht, kannst du im Citavi Assistenten rechts auf Aktualisieren klicken und das Literaturverzeichnis passt sich an.
Wenn du diese Verknüpfungen entfernen möchtest, kannst im Assistenten unter Einstellungen auf Umwandeln klicken. Dadurch werden alle Zitate und die Bibliographie (d.h. das Literaturverzeichnis) in normalen Text umgewandelt und die Verknüpfung zu Citavi wird aufgehoben. Das solltest du allerdings erst machen, wenn deine Arbeit komplett fertig ist und du das Dokument für die Abgabe vorbereitest.