In diesem Tutorial zeige ich dir ein Tool, das dein Literaturmanagement revolutionieren wird: Zotero.
Wenn du es satt hast, stundenlang nach Quellen zu suchen und den Überblick über deine Literatur zu verlieren, dann bist du hier genau richtig.
In diesem Tutorial erfährst du, wie du mit Zotero ganz einfach Quellen sammeln, organisieren und mit wenigen Klicks in deinen wissenschaftlichen Arbeiten zitieren kannst. Also, lass uns loslegen!
Inhaltsverzeichnis
Zotero Tutorial: Installation
Zotero ist ein kostenloses Literaturmanagementprogramm, das für Mac, Windows und Linux verfügbar ist. Um Zotero herunterzuladen, gehst du einfach auf deren Webseite. Den Link findest du in der Beschreibung unten. Auf der Startseite siehst du einen großen Download-Button. Klicke einfach darauf und folge den Anweisungen, um die gewünschte Version von Zotero herunterzuladen. Ich benutze in diesem Tutorial einen Mac, aber die Einrichtung sollte für Windows und Linux ähnlich sein. Folge einfach dem Installationsassistenten, der nur ein paar Minuten dauert, und dann sollte Zotero erfolgreich auf deinem Computer installiert sein.
Ein weiterer Schritt, den ich dir an dieser Stelle empfehle, ist die Installation des Zotero Connectors für deinen Internetbrowser. Der Zotero Connector ist ein Plugin, das es super einfach macht, Referenzen in deiner Zotero-Bibliothek zu speichern. Der Connector ist für alle gängigen Internetbrowser verfügbar. Auch hier findest du die Links unten in der Beschreibung, damit du die kompatible Version für deinen Browser findest. Ich benutze heute Google Chrome, also installiere ich diese Version.
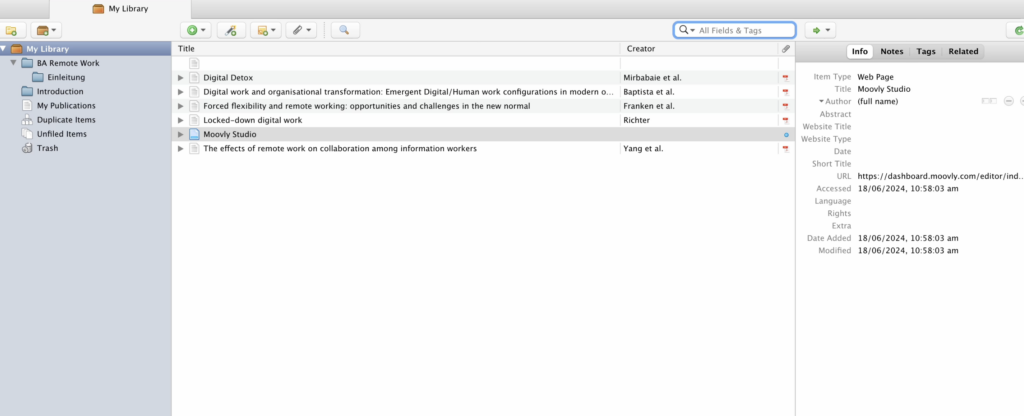
Zotero Tutorial: Überblick
Jetzt solltest du das Zotero und den Zotero Connector installiert haben – also alles, was du brauchst. Schauen wir uns Zotero selbst etwas genauer an. Die Benutzeroberfläche ist ziemlich minimalistisch. Links siehst du die Ordneransicht. Alle Referenzen, die du erstellst, werden in deiner Bibliothek gespeichert, und alles andere ist im Wesentlichen ein Unterordner dieser Bibliothek. Später zeige ich dir, wie du Ordner einrichtest.
Das Hauptfenster in der Mitte zeigt die Liste der Referenzen. Ich werde dir gleich zeigen, wie du Referenzen hinzufügst. Das Fenster rechts zeigt die Informationen zu einer ausgewählten Referenz an. Oben auf dem Bildschirm siehst du verschiedene Optionen. Hier kannst du neue Ordner oder eine neue Bibliothek hinzufügen, Referenzen manuell hinzufügen oder mittels eines Identifikators einfügen.
Zotero Tutorial: Referenzen hinzufügen
Gut, das war ein kurzer Überblick über das Programm selbst. Jetzt zeige ich dir, wie du Referenzen zu Zotero hinzufügst. Es gibt drei Hauptmethoden, um Referenzen zu Zotero hinzuzufügen: Du kannst die Referenz manuell hinzufügen, mittels eines Identifikators hinzufügen oder den Zotero Connector nutzen, um Referenzen direkt aus deinem Webbrowser hinzuzufügen.
Manuell
Um eine Referenz manuell hinzuzufügen, klicke auf die Schaltfläche ‚Neues Element‘ oben und wähle dann den Referenztyp aus, den du hinzufügen möchtest. Ich füge als Beispiel einen Zeitschriftenartikel hinzu. Dann gibst du einfach die Informationen rechts ein. Um ehrlich zu sein, nutze ich diese Methode so gut wie nie, da das manuelle Ausfüllen einfach zu lange dauert und wir das Programm nutzen wollen, um uns so viel Arbeit wie möglich zu sparen.
Dann nimm jetzt Teil an meinem neuen online CRASH-KURS! (100% kostenlos)
(und erfahre die 8 Geheimnisse einer 1,0 Abschlussarbeit)

Identifikator
Zotero kann verschiedene Arten von Identifikatoren lesen und relevante Informationen online suchen. Bei meinem Beispiel sehe ich, dass es einen DOI code gibt. Wenn ich diesen kopiere und die Option ‚Element per Identifikator hinzufügen‘ in Zotero auswähle, kann ich den Code einfügen und dann die Eingabetaste drücken. Wie du siehst, hat Zotero diesen Review-Artikel online gefunden und alle relevanten Informationen heruntergeladen. Tatsächlich hat Zotero viel mehr Informationen eingegeben, als ich manuell getan habe, und es ging viel schneller.
Eine weitere nützliche Funktion von Zotero ist das automatische Herunterladen von Anhängen, sofern verfügbar. Da dieser Review-Artikel Open Access ist, hat Zotero automatisch das PDF dieses Manuskripts heruntergeladen. Das erkenne ich daran, dass in der Spalte ‚Anhang‘ ein das PDF Symbol zu sehen ist (bei machen Versionen auch ein blauer Punkt). Wenn ich auf den Pfeil neben dem Eintrag in der Liste klicke, siehst du das vollständige PDF. Und wenn du darauf doppelklickst, öffnet sich die Datei.
Connector
Und nun zur letzten und besten Methode, um Referenzen in Zotero zu bekommen: den Zotero Connector, den wir vorher installiert haben. Hier habe ich denselben Artikel auf Google Scholar gesucht. Du kannst denn dem Link folgen und dann findest du die Connector-Optionen in deinem Browser. In Google ist das oben rechts. Der Button sollte ‚Save in Zotero‘ heißen. Wenn du darauf klickst und dann zurück in Zotero gehst, siehst du, dass der Eintrag hinzugefügt wurde. Einfacher geht es kaum. Wenn du über deine Uni Zugang zum Artikel hast, wird die PDF-Datei meist automatisch mit runtergeladen und gespeichert.
Referenzen organisieren
Jetzt habe ich zwei Einträge der gleichen Referenz. Um Doppelungen zu vermeiden, gibt es die Funktion Doppelte Beiträge löschen.
Wenn du auf die Option ‚Duplicate Items‘ links klickst, siehst du alle Referenzen, die mehr als einmal in deiner Bibliothek vorhanden sind. Wenn du einen doppelten Eintrag auswählst, wird Zotero dich bitten, die Version auszuwählen, die du als Hauptreferenz behalten möchtest. Da kannst du den Beitrag auswählen, der die meisten Infos enthält. Danach klickst du auf die Schaltfläche ‚Merge‘ oben. Der doppelte Eintrag wird dann entfernt und du siehst nur noch einen Eintrag für diese Referenz.
Ordner
Als Nächstes möchte ich dir zeigen, wie du deine Referenzen in Ordner organisierst. Collections sind im Grunde Ordner, in die du bestimmte Referenzen einfügen kannst. Wie du siehst, habe ich bereits einige weitere Referenzen zu meiner Bibliothek hinzugefügt. Um eine neue Sammlung hinzuzufügen, klickst du einfach oben auf die Schaltfläche ‚New Collection‘ und gibst dem Ordner einen Namen. Dann gehst du zu deiner Bibliothek und ziehst die gewünschten Referenzen in den Ordner. Die Collections aka Ordner können auch Unterordner enthalten, sogenannte ‚Subcollections‘. So kannst du z.B. deine Referenzen für die verschiedenen Kapitel deiner Arbeit organisieren. Da kannst du deine Referenzen, dann wieder per Drag&Drop reinziehen.
Zuletzt kannst du Notizen zu deinen Referenzen hinzufügen, um organisiert zu bleiben. Dazu wählst du die Referenz aus, gehst zum Tab ‚Notes‘. Wenn du zu einem bestimmten Paper eine Notiz erstellen willst, klickst du am besten auf ‚Add Child Note‘ und schreibst deine Notiz. Jede Notiz wird dann als untergeordnetes Element dieser Referenz gespeichert.
Zotero Tutorial: Microsoft Word
Mit Zotero kannst du auch Zitationen und Bibliographien in Microsoft Word erstellen. Nach der Installation von Zotero solltest du einen Zotero-Tab in deinem Word-Programm sehen. Wenn du den Tab nicht siehst, kannst du versuchen, das Word-Add-In neu zu installieren. Dazu gehst du in der Zotero-Software zu ‚Settings‘, ‚Cite‘, dann und gehst zum Tab ‚Word Processors‘. Dort solltest du die Option ‚Reinstall Microsoft Word Add-In‘ sehen. Wenn du es auswählst und Zotero neu startest, sollte es funktionieren.
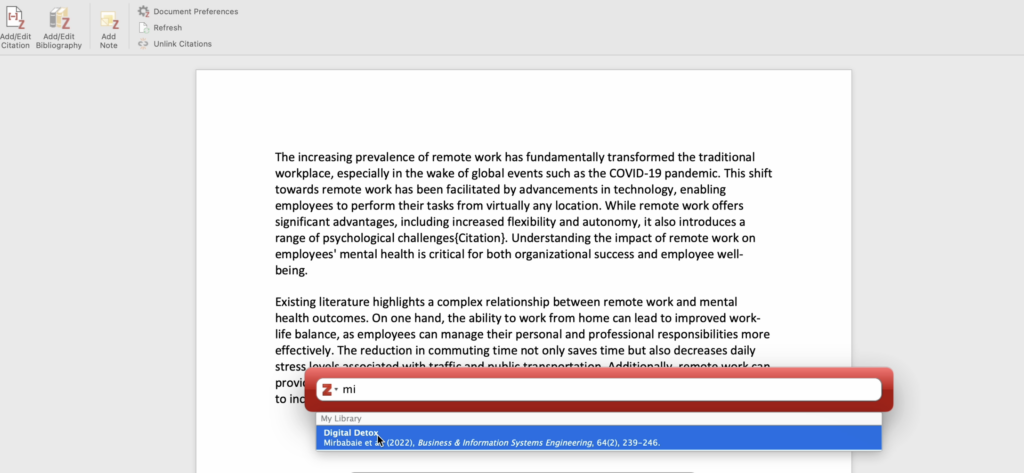
Zitate
Um ein Zitat aus deiner Zotero-Bibliothek hinzuzufügen, klicke auf eine Stelle in deinem Word-Dokument, wo du das Zitat einfügen möchtest, und klicke dann auf die Option ‚Add/ EditCitation‘ im Zotero-Tab. Beim ersten Zitat öffnet sich das Fenster ‚Document Preferences‘. Hier kannst du den Zitierstil auswählen, den du verwenden möchtest. Zotero kommt mit bereits mit einer riesigen Auswahl an verschiedenen Stilen, sodass du auch den Stil findest, den du für deine Arbeit brauchst. Für dieses Beispiel wähle ich den APA-Stil und klicke auf ‚OK‘. Jetzt sollte eine Suchleiste sichtbar sein.
Hier kannst du die Referenz eingeben, die du suchst. Du kannst auch den Namen der Referenz eingeben oder z.B. auch den Autor. Sobald du den richtigen Eintrag gefunden hast, wähle ihn aus, um das Zitat hinzuzufügen. Wenn du weitere Zitate hinzufügen möchtest, kannst du das jetzt tun, oder einfach die Eingabetaste drücken, um nur das eine hinzuzufügen. Wenn du das Zitat bearbeiten möchtest, z.B. um weitere Referenzen hinzuzufügen, wähle es aus und gehe erneut zu ‚Add/ EditCitation‘ .
Bibliographie
Nachdem ich mein Zitat hinzugefügt habe, erstelle ich nun meine Bibliographie. Dazu wählst du einfach die Stelle in deinem Dokument aus, wo die Liste hinzugefügt werden soll, und klickst dann auf die Schaltfläche ‚Add/ Edit Bibliography. Jetzt siehst du, dass die Liste hinzugefügt wurde. Ab diesem Punkt sollten alle zusätzlichen Zitate automatisch zu deiner Bibliographie hinzugefügt werden, wenn du auf ‚Document Refresh‘ klickst.
Alle Zotero-Zitate und die Bibliographie sind mit deiner Zotero-Bibliothek verknüpft, damit sie aktualisiert werden können. Wenn du diese Verknüpfungen entfernen möchtest, kannst du die ‚Unlink Citations‘ auswählen. Dadurch werden alle Zitate und die Bibliographie in normalen Text umgewandelt und die Verknüpfung zu Zotero wird aufgehoben. Das solltest du allerdings erst machen, wenn deine Arbeit komplett fertig ist und du das Dokument für die Abgabe vorbereitest.
Zotero Tutorial: Speicherplatz erhöhen
Die Free Version von Zotero ist auf 300 Megabyte Speicherplatz beschränkt. Wenn du alle Artikel als PDF-Dateien in Zotero speichern möchtest, brauchst du wahrscheinlich relativ schnell mehr Speicherplatz. Wenn du alle deine PDFs synchronisieren möchtest, musst du eigentlich zusätzlichen Speicherplatz bei Zotero kaufen.
Aber über einen kleinen Trick kannst du dir die Kosten sparen. Wie kannst du nun also unbegrenzten Zotero-Speicher nutzen?
Im Beispiel nutze ich Google Driv füre die Synchronisierung. Du kannst aber auch andere Clouds wie OneDrive oder Dropbox für die Synchronisierung der Anhänge verwenden.
Step by Step
Schritt 1: Lade die ZotFile-Erweiterung herunter. Den Link dazu findest du in der Infobox unten. Öffne den Erweiterungsmanager in Zotero unter ‚Tools‘ > ‚Add-ons‘, Einstellungen und klicke auf Install Add on from file. Dann wählst du die ZotFile-xpi-Datei aus. Dann musst du Zotero einmal schließen und wieder starten, damit das Add on installiert ist.
Schritt 2: Gehe in Zotero zu ‚Settings‘ > ‚Advanced‘ > ‚Files and Folders‘ und richte das Basisverzeichnis ein. Dies ist das Basisverzeichnis in deinem Google Drive, wo Zotero alle deine PDFs ablegen wird.
Schritt 3: Erstelle ein neues Verzeichnis in deinem Google Drive, das als Basisverzeichnis für deine Zotero-Anhänge dient und benenne es zum Beispiel ‚Zotero PDFs‘.
Schritt 4: Gehe zurück zu Zotero und kopiere den Pfad dieses neuen Verzeichnisses in das Feld ‚Base Directory‘ unter ‚Settings‘ > ‚Advances‘ > ‚Files and Folders‘.
Schritt 5: Öffne ZotFile und konfiguriere es so, dass alle deine PDFs in das neu erstellte Google Drive-Verzeichnis verschoben werden. Dies machst du, indem du in Zotero unter ‚Tools‘ > ‚ZotFile Preferences‘ gehst und dort das Basisverzeichnis für Anhänge entsprechend anpasst ‚Custom Location‘.
Schritt 6: Um die Synchronisierung einzurichten, musst Google Drive auf deinem Computer installiert sein. So können deine Dateien automatisch mit der Cloud synchronisiert werden.
Schritt 7: Jetzt musst du sicherstellen, dass Zotero und ZotFile korrekt eingerichtet sind, um die Dateien zu verschieben und zu synchronisieren. Sobald dies erledigt ist, werden alle neuen PDFs, die du zu Zotero hinzufügst, automatisch in das Google Drive-Verzeichnis verschoben und dort synchronisiert.
Links zum Download:
Zotero: https://www.zotero.org/download/
Zotfile: https://zotfile.com/
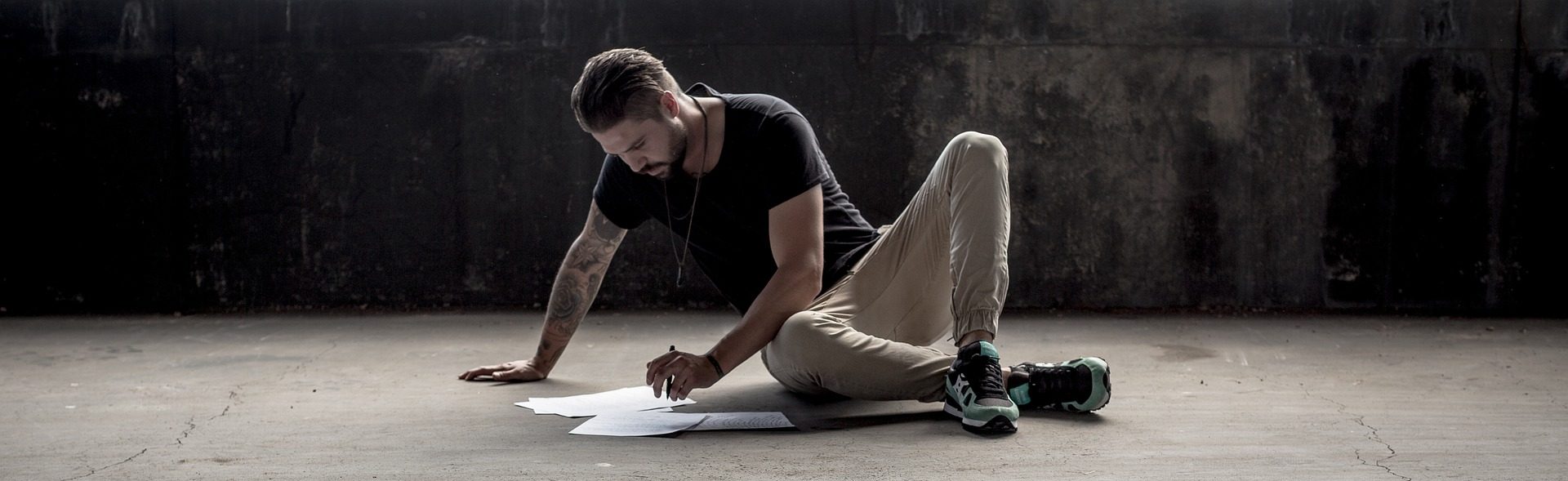
2 Gedanken zu „Zotero Tutorial: Zeit Sparen mit Literaturmanagement-Software“